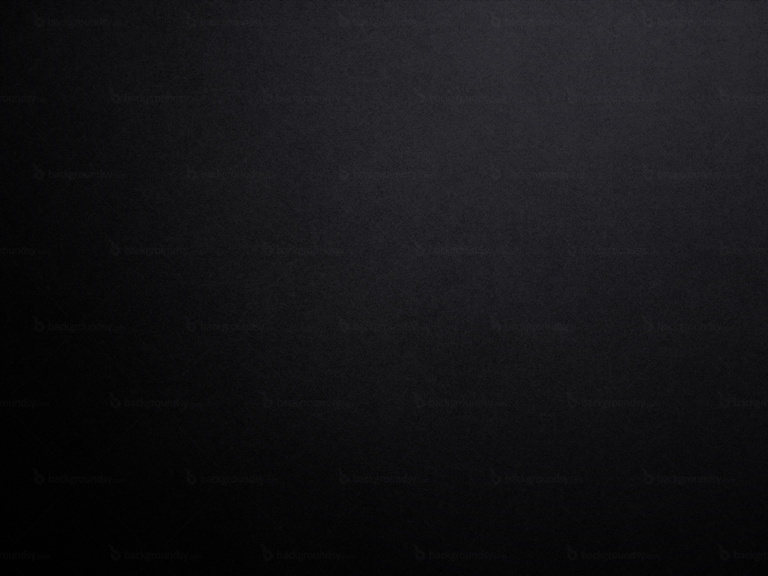Halftone pattern Photoshop tutorial

In this tutorial for beginners you will learn how to make a nice looking halftone patterns.
Start a new document [CTRL+N] 960x720px.
1. Draw a blurry circle
Duplicate background layer [CTRL+J] and draw a blurry circle with 0% hardness somewhere in the middle of the white area.

2. Color halftone tool
Go to Filter / Pixelate / Color Halftone…
3. Color halftone settings
Set all channels values to 0, and Max. Radius to 18 or similar.

4. Halftone circle
Once you click OK, you will get the circle with halftone effect. It looks better angled so hit [CTRL+T] (transform tool) and add some angle to it.
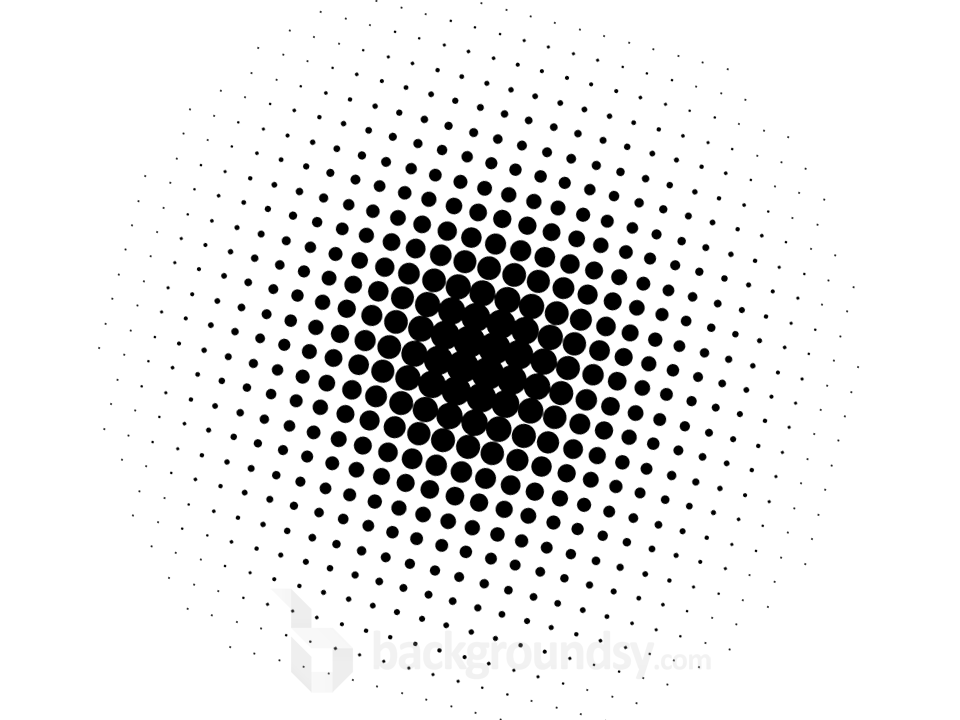
5. Halftone background
Now let’s make something more interesting. Start a new document 1600x1200px, duplicate background layer [CTRL+J] and using soft brush tool draw something similar to this.

6. Halftone effect
Apply halftone effect with Max. Radius 14, and all channels set to 0. Rotate layer 15 degrees to the left [CTRL+T], hold [SHIFT] and rotate it while pressing left mouse button down.

7. Canvas size
Go to Image / Canvas size…

8. New canvas size
Set new canvas size to 960x720px.

9. Positioning
Move the layer in the working space to get the best position.
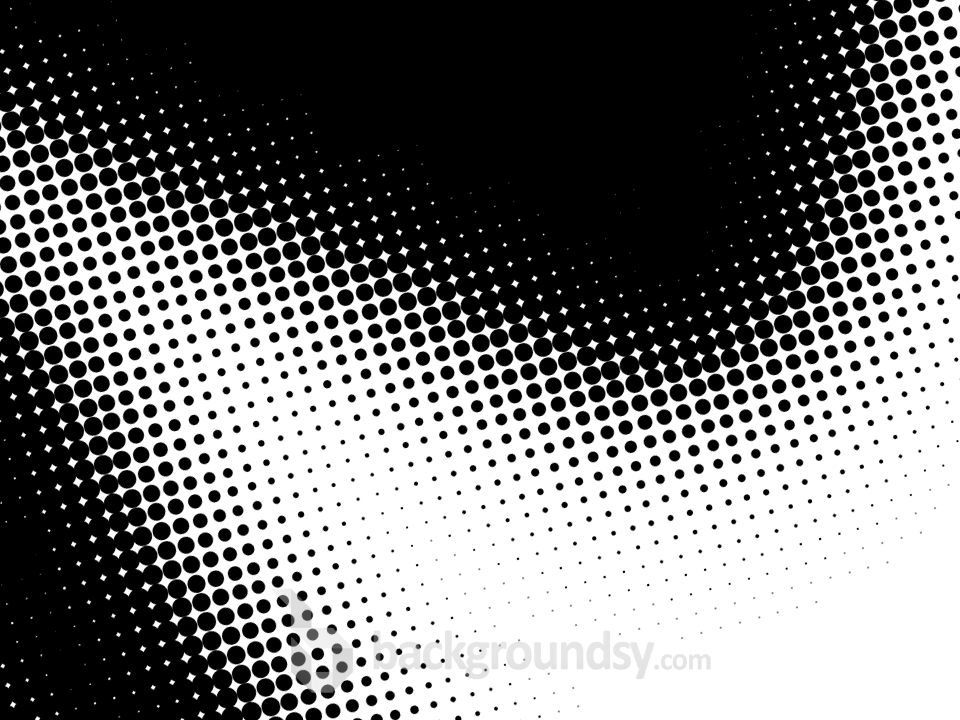
10. Yellow layer
Add a new layer, fill it with the yellow [#fdb529] color and set the layer blending mode to [Multiply] in the layers tab. Press [CTRL+E] to merge it with the black and white layer.

11. Orange layer
Add a new layer, fill it with the orange [#ed461f] color and set the layer blending mode to [Screen].

12. Color adjustment
Yellow color should be a little darker so it requires some color adjustments. Select the yellow/black halftone layer and go to Layer / New Adjustments Layer / Levels… and put 98 / 1 / 255 values. Select all three layers and press [CTRL+E] to merge it.

13. Add a gradient
First, we need to get rid of the invisible part of the halftone from the 9th step. Pick the Crop tool, select the whole visible area and hit Enter.
Now double click on the layer in the layers tab to open Layer Style window.
Select the Gradient Overlay tab and set these values:
Black – #110d0c
Gray – #838282
Orange – #f3ca90
Blend Mode: Overlay

14. Result
We are done.